UNIVERSIDAD DE EL SALVADOR
FACULTAD MULTIDISCIPLINARIA DE OCCIDENTE
DEPTO DE INGENIERIA Y ARQUITECTURA
TEMA: SQL SERVER AZURE REPLIC SYNC
MATERIA: BASES DE DATOS
CATEDRATICO: ING. ALEXANDER CALDERON
INTEGRANTES:
CORDOVA SALAZAR, FRANCISCO ANTONIO CS10041
CUELLAR JIMENEZ, GERSON GIOVANNI CJ09001
FLORES PINEDA, KARLA GABRIEL FP10002
ORELLANA HERNANDEZ, RAUL EDUARDO OH10010
REPLICACIÓN DE SQL SERVER CON WINDOWS AZURE.
Antes de empezar la guía vamos a clarificar un par de conceptos.
¿Qué es la replicación de bases de datos?
La replicación de base de datos es un conjunto de tecnologías libres o
propietarias que permiten la sincronización de bases de datos, basados en un
esquema esclavo maestro permiten a varias bases de datos compartir datos y
objetos entre sí de manera que tengan coherencia.
¿Qué ventajas y desventajas tiene la replicación de datos?
La replicación de datos además de su alta escalabilidad permite:
- En un escenario activo – activo se mantiene la mantiene la integridad de los datos en más de un servidor.
- En un escenario activo – pasivo se mantiene la integridad de los datos en más de un servidor con la inconveniente de tener latencia debido a que las réplicas no se actualizan al mismo tiempo.
- Alta disponibilidad de servicio, si se ve desde el punto de vista de servicio este tiene menos probabilidades de tener tiempo de caída o conocido como down time.
- Rápida recuperación de datos debido a que soporta medidas aprueba de fallos.
- Alto desempeño las réplicas permiten tener acceso a datos en replicas más cercanas mejorando el performance y el tiempo de respuesta de bases transaccionales
Desventajas:
- Alto precio, dependiendo de la tecnología implementada el precio puede elevarse dependiendo de las necesidades o de la cantidad de transacciones que se tienen.
- No es anti desastres los fallos de servicio pueden darse dependiendo de muchos factor externos, la replicación de datos no la previene pero cuando suceden accidentes en el servicio permite mantener la integridad de los datos.
- Latencia para escenarios que no son activo – activo pueden suceder transacciones maliciosas si se calcula el tiempo de latencia que tienen los servidores para actualizarse entre ellos.
¿Qué es la replicación de datos en la nube?
Como ya se ha hablado de replicación de datos entre servidores la replicación
de datos en la nube permite desatenderse totalmente de las capacidades del
servidor y enfocarse directamente al servicio que se quiere implementar.
Debido que marca una tendencia en el concepto de cloudComputing.
¿Qué es CloudComputing?
Cloud Computing es un paradigma basado en ofrecer servicios de cómputo
mediante una red de comunicación usualmente internet, y la replicación de
datos no es la excepción. Existen muchas tecnologías desde amazon, Microsoft
azure, Google cloud computing y otros servicios que permiten tener servicios
de cloud computing.
¿Qué es Microsoft Azure?
Azure es una colección de tecnologías Microsoft que ofrecen servicios en la
nube y probablemente sea el producto de Microsoft más importante en los
últimos 10 años.
¿Por qué Azure?
Azure además de ser una plataforma completa ofrece servicios estables y a
precios accesibles.
Es bastante frecuente encontrar escenarios de replicación en muchas
empresas ya sea para servidores distribuidos o para acceso a datos móviles o
simplemente para respaldo de datos. Para los usos de esta guía se necesitaran
los siguientes requerimientos:
- Sistema operativo Windows 7, 8, 8.1, 10.
- Microsoft SQL Server 2008 – 2012.
- Microsoft SQL Server Studio 2008.
- Data Sync Cliente 2012.
- Cuenta Microsoft Azure.
PASO 1: SQL SERVER 2012
Primero debemos tener descargados “SQL SERVER 2012 EXPRESS MANAGER” y “SQL SERVER 2012 EXPRESS”.
PASO 2: SQL SERVER EXPRESS MANAGER
Después de la instalación del SQL SERVER EXPRESS, instalaremos SQL SERVER MANAGER para poder gestionar nuestras base de datos mediante herramientas gráficas y sea mucho más fácil su configuración y trabajar con el programa.
PASO 3: REQUISITOS PARA EL CLIENTE DE AZURE
1-SQLSysClrTypes
2-SharedManagementObjects 3- .Net 4.5 Framework
3-SQL Dara Sync Agent
*Es muy importante instalar los requisitos (1) y (2) para poder seguir adelante.
Después de haber instalado los prerrequisitos podemos instalar ya el SQL Dara Sync Agent. Damos doble clic en el instalador, luego en siguiente.
Aceptamos los términos del software, finalmente clic en instalar
Al abrir el SQL Dara Sync Agent nos pedirá que Ingresemos un USER NAME y un PASSWORD.
***El USER NAME que debemos de usar es: Nombre del equipo local\nombre de usuario con el que se está en sesión.
1. CONEXIÓN A LA BASE DE DATOS SQL DE AZURE
A continuación se presenta la forma en cómo acceder a nuestra base de datos
· Primero dar clic en BASES DE DATOS. En seguida clic en SINCRONIZAR.
Cuando haga clic se exhiben una lista que
muestra lo que puede agregar:
Nuevo grupo de sincronización y Nuevo agente de
sincronización.
1. INCORPORACION DE UN AGENTE CLIENTE
Este paso es
necesario para incluir en el grupo de sincronización de una base de datos SQL
Server local. Para lograrlo se necesita instalar el siguiente software:
ü
Lo primero que se necesita es descargar Sync
Agent en nuestro servidor local.
ü
.Net Framework 4.0
ü
Microsoft
SQL Server 2008 R2 SP1 System CLR Types
En seguida elegir la opción Nuevo agente de
sincronización.
·
Nos pedirá el nombre de nuestro nuevo agente
asimismo la región, en este caso elegimos Centro y sur de EE.UU
·
Allí nos pedirá un nombre y luego de su creación
nos permitirá generar una clave de acceso (esta clave de acceso la
usaremos en la configuración siguiente)
·
Volviendo a nuestro servidor MiniTienda y una
vez que instalamos el Agent y lo ejecutamos por primera vez, veremos una
interfaz similar a la siguiente:
Allí podremos Registrar (Register) una base local, lo cual la pondrá disponible la base en Azure. El proceso de registro solicita las credenciales para conectarse a la base y finalmente una Key o clave de acceso, que es la que generamos en el paso anterior en Azure.
·
Una vez creado el Agente (Agent), si volvemos a
Azure, a la interfaz donde lo creamos, veremos que al actualizar, aparece en la
lista la base de datos MiniTienda.
3. CREACIÓN Y CONFIGURACIÓN DE GRUPO DE SINCRONIZACIÓN
Ahora crearemos nuestro grupo de sincronización dando click en Nuevo grupo de Sincronización.
Se
asigna el nombre de nuestro grupo y la región (centro de datos) donde se hospedara a este grupo de sincronización
·
En seguida se llenan los siguiente campos:
Primero en el
menú desplegable elegir nuestra instancia
de Bases de datos SQL para que sirva de
concentrador de grupo de sincronización.
Segundo paso
debemos escribir las credenciales para esta instancia de Base de datos SQL:
NOMBRE DE USUARIO DE LA BASE DE DATOS CENTRAL y CONTRASERÑA DE LA BD.
Tercer paso sería la espera a que
SQL Data Sync confirme el nombre de usuario y contraseña. Para su verificación
vera una marca de color verde a la derecha de CONTRASEÑA cuando las
credenciales se confirmen.
Cuarto paso en el menú desplegable, seleccione la directiva RESOLUCION DE CONFLITOS. Lo cual nos presenta las siguientes opciones: Prevalece la base de datos central y Prevalece el cliente. En este caso elegiremos PREVALECE LA BASE DE DATOS CENTRAL, ya que todos los cambios en la Base de datos central se escriben en la BD de referencia. Esto que el primer cambio escrito en el concentrador se propaga a las demás bases de datos.
PREVALECE EL CLIENTE: Los cambios escritos en la base de datos central se sobrescriben con los cambios escritos en las bases de datos de referencia. Funcionalmente esto significa que el último cambio escrito en el concentrador es el que se conserva y propaga a las otras bases de datos.
Primero elegir en el menú desplegable la base de datos que desea agregar
Esperamos a que se suministre nuestro grupo de sincronización y luego damos aceptar
En la misma interfaz se nos presentan las reglas de sincronización para acceder a ellas
Haga clic en GUARDAR y espere a que el grupo de sincronización termine el aprovisionamiento.
Haga clic en la pestaña Configurar.
En SINCRONIZACIÓN AUTOMÁTICA hacer clic en ACTIVADO para que el grupo de sincronización se sincronice con una frecuencia determinada, haga clic en ACTIVAR. No obstante, puede seguir sincronizando a petición haciendo clic en SYNC.
En FRECUENCIA DE SINCRONIZACIÓN en nuestro caso la SINCRONIZACIÓN AUTOMÁTICA está ACTIVADA por lo tanto configure la frecuencia de sincronización. La frecuencia debe estar entre 5 minutos y 1 mes.
Haga clic en GUARDAR
Luego escriba las
credenciales para esta base de datos: NOMBRE DE USUARIO y CONTRASEÑA.
Posteriormente en el menú desplegable seleccione DIRECCION
DE SINCRONIZACION. Se fija la dirección de la sincronización como bidireccional
ya que se necesita tener un acceso a la base de datos tanto local como en la nube así todos los cambios en la
base de datos de referencia se escriben en la base de datos central y los
cambios realizados en la base de datos central se escriben en la base de datos
de referencia.
Al instante
debemos esperar a que SQL DATA SYNC
confirme las credenciales luego de clic en la marca de verificación para la
finalizar la creación del grupo de sincronización.
Luego de su creación, aparecerá en la lista de
grupos creados, al seleccionarlo, podremos ver el detalle de las bases dentro
del grupo:
Esperamos a que se suministre nuestro grupo de sincronización y luego damos aceptar
4. DEFINICION DE LOS DATOS QUE HAY QUE SINCRONIZAR
En la misma interfaz se nos presentan las reglas de sincronización para acceder a ellas
- · Haga clic en BASES DE DATOS SQL.
- · Haga clic en la pestaña SINCRONIZACIÓN.
- · Haga clic en el nombre de este grupo de sincronización.
- · Haga clic en la pestaña REGLAS DE SINCRONIZACIÓN.
- .Haga clic en DEFINIR REGLAS DE SINCRONIZACIÓN
·
Seleccione la base de datos (MiniTienda) para
proporcionar el esquema de grupo de sincronización.
·
Haga clic en la flecha derecha.
Luego se nos presenta la descripción de la
elección de nuestra base de datos con su
respectiva información.
·
Haga clic en ACTUALIZAR EL ESQUEMA DE LA BASE DE
DATOS.
·
Se nos mostrara la siguiente interfaz en la cual
poseemos las tablas de nuestra base de datos MiniTienda.
·
En la parte inferior de la pantalla haga clic
en SELECCIONAR y se despliegan dos
opciones: Seleccionar todas las columnas de todas las tablas y Anular la
selección de todas las columnas de todas las tablas.
·
Haga clic en Seleccionar todas las columnas.
Haga clic en GUARDAR y espere a que el grupo de sincronización termine el aprovisionamiento.
5. CONFIGURACIÓN DEL GRUPO DE SINCRONIZACIÓN
Haga clic en la pestaña Configurar.
En SINCRONIZACIÓN AUTOMÁTICA hacer clic en ACTIVADO para que el grupo de sincronización se sincronice con una frecuencia determinada, haga clic en ACTIVAR. No obstante, puede seguir sincronizando a petición haciendo clic en SYNC.
En FRECUENCIA DE SINCRONIZACIÓN en nuestro caso la SINCRONIZACIÓN AUTOMÁTICA está ACTIVADA por lo tanto configure la frecuencia de sincronización. La frecuencia debe estar entre 5 minutos y 1 mes.
Haga clic en GUARDAR
** A CONTINUACIÓN anexamos un video tutorial de como uno de los integrantes del equipo realizo paso a paso el presente tutorial para su mayor comprención. Esperamos sea de mucha utilidad a los futuros estudiantes dicha tecnología en azure
FOTOS DE LOS INTEGRANTES DEL EQUIPO
FOTOS DURANTE EL CONGRESO DE REPLICACIONES DE LA MATERIA DE BASE DE DATOS










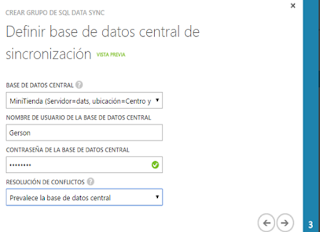











No hay comentarios:
Publicar un comentario